
Viewing Content from the Workarea
1. Navigate to the folder that contains the content, as explained in Viewing a Folder.
2. To change the type of content being displayed, click View then select a type.
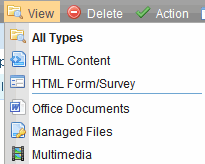
3. If your system supports more than one language, you can view only content in any language via the View > Language menu option (illustrated below).
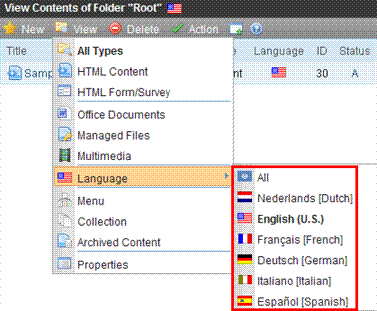
4. Hover the cursor over the content, click the triangle (
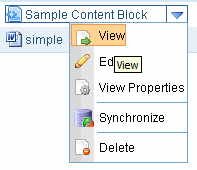
Alternatively, click the content’s title.
5. The View Content screen appears.
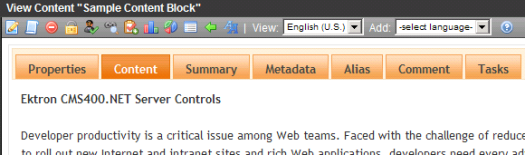
After selecting content, you may have the following options.
Your options depend on your permissions and the content's status.
|
Button or Tab |
Name |
Description |
For more information, see |
|
Content Properties |
View the content’s properties |
||
|
Content tab |
View Content |
Displays content |
|
|
Summary tab |
Edit Summary |
Edit content’s summary |
|
|
Metadata tab |
Edit Metadata |
Edit content’s metadata |
|
|
Alias tab |
Edit Alias |
View and edit the content item’s primary alias View all secondary aliases |
|
|
View Comment |
View comments on changes made when editing content. This comment also appears on the View Content and Content History screens. Use it to help distinguish one version from another. |
|
|
|
Tasks tab |
Add/edit tasks |
Add or edit tasks for this content |
|
|
Web Alerts tab |
Add/edit Web Alerts |
Add or edit Web Alerts for this content |
|
|
Templates tab |
Add/edit Templates |
The template currently assigned to the content. |
|
|
Category tab |
Add/edit Taxonomy Category |
Any taxonomy categories currently assigned to the content. Only appears if at least one Taxonomy is applied to the folder in which the content resides. |
|
|
|
Edit Content |
Open content for editing |
|
|
|
View History |
View older versions of content; restore older version |
|
|
|
View Published |
|
|
|
|
View Difference |
Compares current and earlier versions of content |
|
|
|
Delete |
Delete content |
|

|
View permissions | View and edit permissions for content | Setting Permissions for Content |

|
View approvals | View and possibly edit the content's approval chain | Editing an Approval Chain For Content |
|
|
Link search |
Find all content with Quicklinks to this content |
|
|
|
Add Task |
Attach a task to content |
|

|
View Analytics | View Analytics for this content | Viewing Page-Level Web Traffic Analytics from the Workarea |

|
Edit Properties | View and edit content's Content Searchable check box and flagging definitions | The Content Searchable Field |
|
|
Return |
Go back to previous menu |
|

|
Export for translation | Copy content to XLIFF files that can be submitted to a translation agency | Using the Language Export Feature |
|
View (language) |
View |
If you can view content in more than one language, select a language from the drop down list. |
|
|
Add -select language- |
Add -select language- |
Lets you copy current content into a new item and translate it to selected language. |
Properties
The content properties screen contains information about the content.
|
Field |
Description |
|
Content Title |
The title assigned to the content |
|
Content ID |
The ID number assigned to the content. The ID number is used to retrieve content from a database. |
|
Content language |
The content’s language |
|
Status |
The current status of the content. See Also: Content Statuses |
|
Last User to Edit |
The last user to edit this content |
|
Last Edit Date |
When the content was last edited |
|
Start Date |
When the content will go live on the Web site |
|
End Date |
When the content will be removed from the Web site |
|
Action on End Date |
What happens to the content when its end date and time are reached. See Also: Setting Archive Options |
|
Date Created |
When the content was created |
|
Approval Method |
Whether all approvers must sign off on content before it is published; managed by your system administrator. See Also: The Approval Method |
|
Approvals |
The users in the approval chain for this content. See Also: Approve/Decline Content |
|
Smart Form Configuration |
The Smart Form applied to the content. This is typically managed by your system administrator. See Also: Working with Smart Forms |
|
The template currently assigned to the content. This is typically managed by your system administrator. See Also: Creating/Updating Templates |
|
|
Path |
The folder path to the content’s folder. A slash (\) represents the Content folder. |
|
Rating |
Ektron CMS400.NET provides a Content Rating feature that lets site visitors rate any content item on a scale of 1 to 10. If this feature is enabled for the content item, the average numerical rating appears. See Also: Content Rating |
|
True appears if the content can be found when someone searches your Web site. However, even if content is not searchable, the Workarea Advanced search still finds it. See Also: The Advanced Search Tab |









